ensp软件让我找到了以前学习计算机时的感觉。三层交换机的端口或VLAN是可以关闭的,当然也是可以打开的。这里需要用到shutdown和undo shutdown 命令。vlan,建立vlan,VLAN的类型,结合vlan端口的连接,可以将一层楼上的电脑都划分到一个vlan下面。每个VLAN都可以配置ip地址和子网掩码。VLAN如何删除。当然还有常用的查看命令,display current-configuration, display ip interface brief等。tab键可以补全常用命令,非常省心。
分类: 电脑技术
最近完成了统信uos家庭版的安装
统信uos家庭版现在可以免费激活,想体验一下的别错过了。
统信uos家庭版安装配置要求
- 处理器:2.0GHz多核或主频更高的处理器
- 推荐奔腾4 2.4GHz或主频更高的处理器
- 支持X86处理器
- 内存:8GB以上物理内存
- 硬盘:64GB以上可用硬盘空间,推荐安装于固态硬盘中
- 显示器:推荐1920*1080或更高的屏幕分辨率
我采用的是全面安装、自定义安装的方式。此种方式是难度比较大的方式。首先,要制作uos优盘安装盘。其次,分区时遇到了问题。电脑是乾云小盒子,celeron u 1.8g 双核、4G(ddr1333)、500g机械硬盘。源自于Windows的经验,硬盘要将容量划分完,但官方推荐的方法只分了3个区,64GB左右。(其实Linux下不叫分区,他只有文件和挂接,为了好叙述,下文暂且也叫分区吧)分别为:boot分区(efi)、swap-linux(分区大小为X)、/分区。
一、boot分区,300-500MB大小。
二、swap-linux 分区
官方建议为16G。他是以8GB内存的电脑作为安装电脑来说的。其实此处的大小x应该与电脑的内存有关。设内存容量为a(单位为GB),如果a<16GB,则a<=x<=2a;如果a>=16G,则x>=1Gb即可。我的电脑内存是4GB,则4=<x<=8。我按照他的推荐设成了16GB,至少浪费了8GB硬盘空间。此分区的空间用户是没有权利用的。类似于Windows存放临时文件的地方。内存不够,硬盘凑。目前我没发现,怎么事后(在系统安装完成后)改变此处的大小。
三、/分区
这是必选的分区。
剩余的硬盘容量可以等需要时再进行划分。例如划分home 分区、user分区、var分区、bak分区等。
uos家庭版与专业版差别还是很大的。
1、前者更适合娱乐,而后者更安全。
家庭版有谷歌浏览器,专业版没有。前者有抖音,后者没有;前者有网易云音乐,后者无;前者有央视影音,后者没有。前者的软件国产、外国都有,后者绝大多数都是国产的软件。
统信uos使用感受
统信uos系统是在Linux上基础上研发的,为国产操作系统。中国终于有了自己的操作系统。界面不错,可以满足基本的办公娱乐需求。office(Word、Excel、powerpoint)三组件的替代产品有wps2019和永中office 2019专业版,microsoft office是微软的产品,是不支持在uos上运行的。影音图片功能也可以。
linux上的应用软件是硬伤。安全软件有360v10.0,微信没有真正的Linux版本,微信uos版功能太简单了,腾讯在此没有用心。现在我用的是微信Windows版,功能还是可以,小问题还是有的,不如在windows平台运行的好。钉钉、搜狗拼音有,浏览器有火狐、360安全浏览器、奇安信可信浏览器。谷歌浏览器、edge浏览器,本人安装不上(我对于Linux的基本知识不足)。图像处理无PS,gimp图像处理可已考虑一下,作为photoshop的替代产品。虽然功能与易用性上比ps差了一点,但基本够用。应用商店不少软件无法下载,如:百度网盘、gimp图像处理、奇安信可信浏览器。软件安装易用性不如windows。今日下午已解决,原来是系统出现了bug,经联系客服已解决,百度网盘、gimp图像处理、奇安信可信浏览器已成功安装到我的uos系统里。
大型网络游戏支持不足,不支持英雄联盟。
我用的是清华同方超翔机(cpu为ARM架构的飞腾d2000中国自主知识产权的cpu)。与win11系统的同配置电脑如dell比,性价比不高。
微软发展了那么多年,统信软件技术有限公司从2019年才开始起步,做成现在的结果已很不错了。如果微软封杀我们,至少我们还有国产的操作系统还可以用,对于军队、政府的影响不大。如何在此平台上丰富应用软件,我们还有很长的路要走。美国在台式机上有造cpu的Intel、amd公司、开发Windows的微软公司,在手机上有谷歌的安卓系统、高通的cpu。中国有华为的麒麟和鸿蒙系统。当然在市场份额上还不能与高通、安卓相比。但至少我们有了自己独立知识产权的产品。在电脑与手机产业链上,他们掌握着核心关键的技术,我们必须有自己的产品,才不会受制于他们。
5月6日成功安装uefi电脑系统一次
5月6日成功安装uefi电脑(德峰笔记本)系统一次。该电脑USP接口只有一个能用的,外置鼠标与U盘启动盘只能2选一,拷贝数据慢(考一个windows系统大约40分钟),年初的时候装过一次,未成功。
这次重新做了一个大白菜U盘启动盘,准备了3个64位的win10 ghost系统,未提取GHO文件,用原版ISO封装。安装过程中死机一次,无线网卡等驱动未被系统自动安装,无法通过网络安装驱动。通过手机为媒介(UsB共享上网),利用360驱动大师成功安装无线网卡等驱动完成该系统的安装。
若要实现UEFI系统,需具备:电脑主板支持,BIOS设置为 UEFI 模式,硬盘分区类型为GUID(GPT),系统目前最好为win10 64位。
在磁盘分区时,前面两个esp和msr是什么东西?(转载)
简单而言,esp即EFI系统分区是一个独立于操作系统之外的分区,用来存储那些系统级的维护性的工具和数据;msr分区是保留分区是为了调整分区结构而保留的分区。以下是详细介绍:
一、esp即EFI系统分区
1、全称EFI system partition,简写为ESP。msr分区本身没有做任何工作,是名副其实的保留分区。ESP虽然是一个FAT16或FAT32格式的物理分区,但是其分区标识是EF(十六进制) 而非常规的0E或0C。
因此,该分区在 Windows 操作系统下一般是不可见的。支持EFI模式的电脑需要从ESP启动系统,EFI固件可从ESP加载EFI启动程序和应用程序。
2、ESP是一个独立于操作系统之外的分区,操作系统被引导之后,就不再依赖它。这使得ESP非常适合用来存储那些系统级的维护性的工具和数据,比如:引导管理程序、驱动程序、系统维护工具、系统备份等,甚至可以在ESP里安装一个特殊的操作系统。
3、ESP也可以看做是一个安全的隐藏的分区,可以把引导管理程序、系统维护工具、系统恢复工具及镜像等放到ESP,可以自己打造“一键恢复系统”。而且,不仅可以自己进行DIY,还要更方便、更通用。
二、msr分区是微软保留分区
1、windows不会向msr分区建立文件系统或者写数据,而是为了调整分区结构而保留的分区。在Win8以上系统更新时,会检测msr分区。msr分区本质上就是写在分区表上面的“未分配空间”,目的是微软不想让别人乱动。
2、msr分区的用途是防止将一块GPT磁盘接到老系统中,被当作未格式化的空硬盘而继续操作(例如重新格式化)导致数据丢失。GPT磁盘上有了这个分区,当把它接入XP等老系统中,会提示无法识别的磁盘,也无法进一步操作。

扩展资料:
磁盘分区:
计算机中存放信息的主要的存储设备就是硬盘,但是硬盘不能直接使用,必须对硬盘进行分割,分割成的一块一块的硬盘区域就是磁盘分区。在传统的磁盘管理中,将一个硬盘分为两大类分区:主分区和扩展分区。
主分区是能够安装操作系统,能够进行计算机启动的分区,这样的分区可以直接格式化,然后安装系统,直接存放文件。
目的:
分区允许在一个磁盘上有多个文件系统。有许多理由需要这么做:
1、有利于管理,系统一般单独放一个区,这样由于系统区只放系统,其他区不会受到系统盘出现磁盘碎片的性能影响。
2、碍于技术限制(例如旧版的微软FAT文件系统不能访问超过一定的磁盘空间;旧的PC BIOS不允许从超过硬盘1024个柱面的位置启动操作系统)
3、如果一个分区出现逻辑损坏,仅损坏的分区而不是整个硬盘受影响。
4、在一些操作系统(如Linux)交换文件通常自己就是一个分区。在这种情况下,双重启动配置的系统就可以让几个操作系统使用同一个交换分区以节省磁盘空间。
5、避免过大的日志或者其他文件占满导致整个计算机故障,将它们放在独立的分区,这样可能只有那一个分区出现空间耗尽。
6、两个操作系统经常不能存在同一个分区上或者使用不同的“本地”磁盘格式。为了不同的操作系统,将磁盘分成不同的逻辑磁盘。
7、许多文件系统使用固定大小的簇将文件写到磁盘上,这些簇的大小与所在分区文件系统大小直接成比例。如果一个文件大小不是簇大小的整数倍,文件簇组中的最后一个将会有不能被其它文件使用的空闲空间。
这样,使用簇的文件系统使得文件在磁盘上所占空间超出它们在内存中所占空间,并且越大的分区意味着越大的簇大小和越大的浪费空间。所以,使用几个较小的分区而不是大分区可以节省空间。
8、每个分区可以根据不同的需求定制。例如,如果一个分区很少往里写数据,就可以将它加载为只读。如果想要许多小文件,就需要使用有许多节点的文件系统分区。
9、在运行Unix的多用户系统上,有可能需要防止用户的硬连结攻击。为了达到这个目的,/home和/tmp路径必须与如/var和/etc下的系统文件分开。
分区类型:
硬盘分区之后,会形成3种形式的分区状态;即主分区、扩展分区和非DOS分区。
非DOS分区:
在硬盘中非DOS分区(Non-DOS Partition)是一种特殊的分区形式,它是将硬盘中的一块区域单独划分出来供另一个操作系统使用,对主分区的操作系统来讲,是一块被划分出去的存储空间。只有非DOS分区的操作系统才能管理和使用这块存储区域。
主分区:
主分区则是一个比较单纯的分区,通常位于硬盘的最前面一块区域中,构成逻辑C磁盘。其中的主引导程序是它的一部分,此段程序主要用于检测硬盘分区的正确性,并确定活动分区,负责把引导权移交给活动分区的DOS或其他操作系统。
此段程序损坏将无法从硬盘引导,但从软驱或光驱引导之后可对硬盘进行读写。
扩展分区:
而扩展分区的概念是比较复杂的,极容易造成硬盘分区与逻辑磁盘混淆;分区表的第四个字节为分区类型值,正常的可引导的大于32mb的基本DOS分区值为06,扩展的DOS分区值是05。如果把基本DOS分区类型改为05则无法启动系统 ,并且不能读写其中的数据。
如果把06改为DOS不识别的类型如efh,则DOS认为该分区不是DOS分区,当然无法读写。很多人利用此类型值实现单个分区的加密技术,恢复原来的正确类型值即可使该分区恢复正常。
磁盘分区管理方式:
磁盘分区的管理方法已经不能完全满足系统的需要了,所以操作系统分都有了各种新的磁盘管理方法了。比如windows已经出现了一种动态磁盘的管理方法,linux的LVM管理方法等等。
文:百度网友a201501,摘自百度知道
UEFI启动是什么意思?怎么进入UEFI启动?(转载)
摘自个人图书馆,随缘6779,,201805发表
想必经常接触电脑设备或者系统的人对UEFI应该不陌生,可是对于绝大多数人还是不明白UEFI是什么东西。
今天就给大家解释下什么UEFI启动,具体该怎么进入UEFI启动。
在说明什么是UEFI之前,要明白什么是bios设置。
bios设置就是主要负责开机时检测硬件功能和引导操作系统启动的功能的操作界面。
uefi则是用于操作系统自动从预启动的操作环境,加载到一种操作系统上从而节省开机时间。

什么是UEFI启动?
uefi启动是一种新的主板引导项,它被看做是bios的继任者。
uefi最主要的特点是图形界面,更利于用户对象图形化的操作选择。简单地说就就是bios的升级版。

UEFI启动有什么优点?
1、它可以免除u盘启动设置,节省更多操作。
2、可以开机通过启动快捷键甚至不需要按启动快捷键(一般出现在新电脑上)可直接进入菜单启动界面。
3、进入pe快捷方便,反应也会比传统的bios更快。
怎么进入UEFI启动?
1、如果主板UEFI启动优先的,启动电脑会直接进入支持uefi的PE。
2、在BIOS启动菜单选择U盘带UEFI字样的,就可以进入UEFI启动。
UEFI启动需要注意什么?
现在大多数主板都支持UEFI 启动,可是仍旧有少数陈旧电脑不支持UEFI,如果你想用UEFI来装机,主板不是UEFI的,那就不能做成UEFI了。硬盘分区也和以前的不一样。
【UEFI安装系统】什么情况能用UEFI安装系统?(转载)
摘自土豆pe ,发布日期:201605
什么情况能用UEFI安装系统?
我该使用UEFI安装系统吗?不少网友向小篇提出了这个问题,当然小篇的意见是,有UEFI环境的情况下,那肯定是选择UEFI安装系统,其作用也是更好的提升计算机的性能,保持运行的流畅与高速。 那么UEFI环境由哪些构成呢? 首先是硬件条件,就是主板要支持UEFI启动,这样才能安装UEFI安装系统。如何查看主板要支持UEFI启动呢?实际上这很简单,那就是进入BIOS里,找到BOOT选项中的启动方式,就可以看出来,下面小篇用图示给大家说明一下
1、支持UEFI的主板BOOT选项图示:
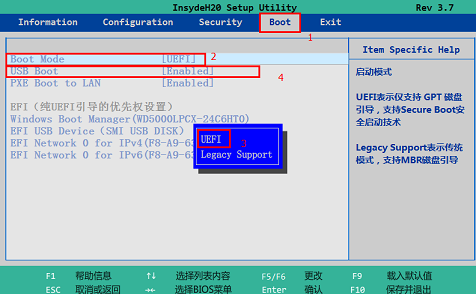
2、不支持UEFI的主板BOOT选项如图示:
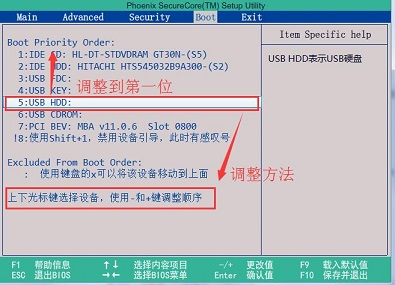
除了在BOOT中选项中可以识别,还可以在电脑开机时按热启动键,查看启动菜单选项,如果带有UEFI的选项,就是支持UEFI的主板。下面小篇也有图来说明 1、支持UEFI启动的启动菜单

2、不支持UEFI启动的启动菜单
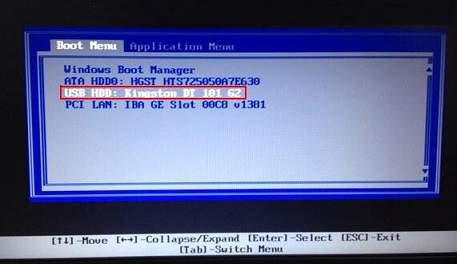
其次就是硬盘了(不管是固态硬盘还是机械硬盘都可以,严格来说不上是条件,因为GPT与MBR之间是可以转换的),硬盘的格式应该为GPT格式,不应该是MBR格式,如何区分硬盘的格式是MBR或是GPT呢?下面小篇同样是用图来说明:在diskgenius软件里的区别 1、硬盘的分区是GPT格式
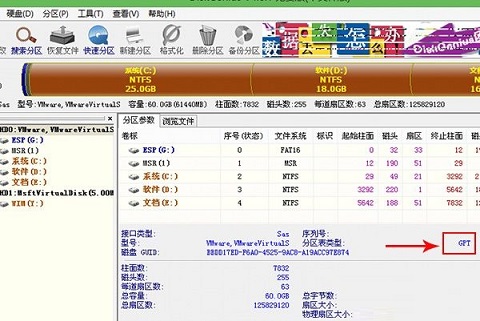
2、硬盘的分区是MBR格式
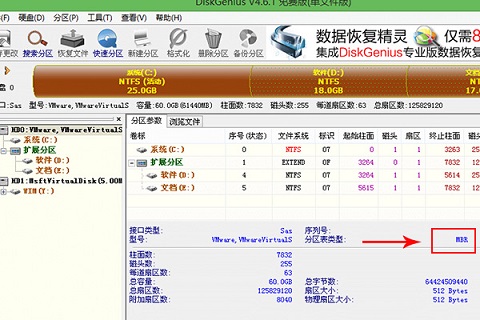
如果你的主板支持UEFI启动,同时硬盘也转换为GPT格式,那么就可以放心使用UEFI装系统了。
新电脑uefi怎么装系统|uefi新电脑用u盘装系统教程(转载)
发布时间:2018-02-07 15:56发布者:系统城-xtcjh
新买的电脑是uefi主板,怎么装系统?现在绝大多数新电脑都是支持uefi引导的,uefi机型用传统的启动U盘是装不了系统的,而是需要制作uefi u盘启动盘安装,而且必须是64位系统,比如win10 64位纯净版。那么新电脑uefi怎么用U盘装系统呢?下面跟系统城小编一起来学习下新电脑uefi安装系统方法。
安装须知:
1、uefi启动U盘安装系统需要电脑支持UEFI模式,而且系统必须是64位系统
2、本文介绍的是uefi pe安装ghost win10,安装前需要格盘,务必备份转移硬盘所有数据
相关教程:
uefi gpt模式安装win10官方系统教程(非ghost)
怎么看主板是否支持UEFI模式
进bios设置硬盘ahci模式方法
怎么用wepe装win10系统(uefi安装,支持大于4G镜像)
uefi gpt安装win7 64位系统教程(支持大于4G镜像)
一、安装准备
1、支持UEFI启动的电脑,8G容量U盘
2、系统镜像下载:ghost win10 64位极速经典版V2018.01
3、uefi启动u盘:uefi启动u盘制作方法
二、启动设置
电脑设置UEFI启动的方法
U盘装系统启动热键大全
如果你的BIOS里有这些选项请设置如下,一般新电脑不需要修改,如果识别不到U盘才需要改:
Secure Boot 设置为Disabled【禁用启动安全检查,这个最重要】
OS Optimized设置为Others或Disabled【系统类型设置】
CSM(Compatibility Support Module) Support设置为Yes或Enabled
UEFI/Legacy Boot选项选择成Both
UEFI/Legacy Boot Priority选择成UEFI First

三、uefi新电脑U盘装系统步骤如下
1、制作好uefi pe启动U盘之后,将64位系统比如win10 64位iso镜像直接复制到U盘gho目录下;

2、在支持uefi的新电脑上插入U盘,启动之后不停按F12或F11或Esc等快捷键,不同电脑启动键不同,在弹出的启动项选择框中,选择识别到的U盘选项,如果有带UEFI的启动项,要选择uefi的项,回车从uefi引导启动;

3、由于制作方式不同,有些uefi pe启动盘会直接进入pe系统,有些会先显示pe主菜单,如果显示下面这个界面,选择【02】回车运行win8PEx64正式版;

4、进入pe系统之后,新电脑需要分区,双击桌面上的【DG分区工具】,右键选择硬盘,点击【快速分区】;

5、分区表类型选择【GUID】,也就是GPT,然后设置分区数目,设置系统盘的大小,建议50G以上,固态硬盘还需勾选【对齐分区到此扇区】,扇区数默认2048即可,确定;

6、之后执行硬盘分区以及格式化过程,分区之后如图所示,gpt分区表会有ESP、MSR两个额外分区;

7、接着双击打开【大白菜PE一键装机】,GHO WIM ISO映像路径选择win10 x64 iso文件,然后点击下拉框,工具会自动提取到win10.gho文件,选择win10.gho文件;

8、接着选择【还原分区】,选择win10 64位系统安装位置,一般是C盘,如果不是C盘,根据卷标【系统】或硬盘大小来选择,点击确定;

9、弹出这个对话框,勾选完成后重启、引导修复这些选项,点击是执行下一步操作;

10、转到这个界面,执行win10 64位系统系统安装到C盘的过程,等待进度条执行完成,一般2-5分钟左右;

11、操作完成后,会提示电脑即将重启,默认是10秒后自动重启,或者点击是立即重启电脑;

12、此时拔出U盘,会自动进入这个界面,继续执行win10系统组件安装和系统配置过程;

13、整个安装过程需要5-10分钟,在启动进入win10桌面之后,uefi新电脑就装上系统了。

新电脑uefi装系统方法就是这样了,在制作好uefi启动U盘之后,就可以通过上面步骤用uefi U盘装系统。
原文链接: http://www.xitongcheng.com/jiaocheng/xtazjc_article_40698.html
uefi模式怎么重装系统|uefi重装系统教程(转载)
发布时间:2019-01-13 10:15 发布者:系统城-xtcjh
uefi模式重装系统步骤是怎样的?新电脑已经进入uefi时代,任何一款新电脑都是uefi主板,默认的系统是win10 64位纯净版,如果要重装系统,需要在uefi模式下重装,对应的硬盘分区表是gpt格式。有些用户还不懂uefi重装系统过程,下面小编跟大家分享uefi模式怎么重装系统的步骤。
相关教程:
legacy MBR装win10怎么装(非uefi机型)
wepe安装原版win10 1803教程(uefi安装)
一、准备工作
1、8G或更大容量空U盘
2、制作pe启动盘:微pe工具箱怎么制作u盘启动盘(UEFI&Legacy双模式)
3、64位win10系统:ghost win10 64位专业增强版v2019.01
二、U盘启动设置:电脑设置UEFI启动的方法

三、uefi模式重装系统步骤如下
1、制作好wepe启动盘之后,将win10 64位系统iso镜像直接复制到U盘,微pe启动盘支持大于4G镜像;

2、在需要重装系统的电脑上插入微pe启动盘,重启后不停按F12或F11或Esc等启动快捷键,调出启动菜单对话框,选择识别到的U盘选项,一般是U盘名称或者带有USB字样的,比如SanDisk,如果有uefi字样的U盘项,选择带UEFI模式的项,按回车键进入;

3、选择windows pe分辨率,默认选择第1个,也可以选择第2个指定分辨率,按回车;

4、进入到pe之后,要在uefi模式下重装系统,硬盘需要格式化成GPT分区表,如果之前已经是预装win10机型,直接执行第7步;如果需要全盘重新分区,则双击桌面上的【分区助手(无损)】,选择磁盘1,点击【快速分区】,如果你是多个硬盘,要选对,不要误删;

5、设置分区数目、分区大小以及分区类型,卷标为【系统】的系统盘建议60G以上,由于选择了UEFI启动,磁盘类型要选择GPT,【分区对齐到】是4k对齐,2048扇区就行,也可以4096扇区,确认无误后点击开始执行;

6、分区过程很快,分区完成后,如图所示,GPT分区会有两个没有盘符的ESP和MSR,这两个分区别去动,只需要看你分出的C、D盘等,如果盘符被占用,选择已经占用C盘的那个盘,左侧选择【更改盘符】,以此类推,不改也是可以的,可以根据卷标【系统】来判断系统盘的位置;

7、接着打开此电脑—微PE工具箱,右键点击win10系统iso镜像,选择【装载】,如果没有装载选项,右键—打开方式—资源管理器;

8、双击【双击安装系统.exe】,运行安装工具,选择【还原分区】,GHO WIM ISO映像路径会自动提取到win10.gho,接着选择安装位置,一般是C盘,或者根据卷标或总大小来判断,选择之后,点击确定;

9、如果弹出这个提示,不用管,点击是,继续;

10、弹出这个对话框,选择完成后重启以及引导修复,点击是;

11、转到这个界面,执行win10系统安装部署到C盘的过程,需要等待一段时间;

12、操作完成后,10秒后会自动重启计算机;

13、重启过程拔出U盘,之后进入到这个界面,执行win10系统组件安装、驱动安装以及激活操作;

14、再次重启进入系统自动配置过程,也需要等待一段时间;

15、最后启动进入win10系统桌面,uefi重装系统过程结束。

以上就是uefi模式怎么重装系统的全部过程,要uefi重装系统,需要制作一个支持uefi模式的启动U盘,推荐用微pe。
原文链接: http://www.xitongcheng.com/jiaocheng/xtazjc_article_47322.html
两个无线路由器有线桥接扩大互联网络覆盖设置办法
本文通过两个路由器有线连接的方式扩大英特网覆盖范围。主路由器有一个互联网络接入,主路由器已设置完毕。从路由器可以设置自己的热点名称及访问密码,电脑也可以以有线的方式连接该从路由器上互联网。
首先用双绞线(主从路由器的距离不能超100米)一头接主路由器的非WAN接口一般为主路由器的lan口,一头接从路由器的WAN接口(盲插设计的随便插即可),然后根据从路由器的牌子按下文处理即可。本办法中的主路由器品牌是tplink的。
从路由器若为水星路由器(mercury),直接相连即可;从路由器若为老tplink,需要改从路由器的lan口ip地址(如:192.168.20.1,因为tplink牌子主路由器的控制页面默认地址为192.168.1.1 该地址亦为从路由器控制面板的登陆地址),wan口连接类型为动态IP;从路由器若为新路由器如:小米千兆4a路由器直接选择中继模式即可。
然后登陆从路由器的控制页面设置从路由器的热点名称及访问密码即可。
PS:不同路由器的设置详见该路由器的说明书,一般路由器的背面会记录一些关键信息如登陆地址,初始用户名与登陆密码。
